Si un jour il vous arrive (ou que c’est le cas actuellement) de tomber sur une erreur 500 « Internal Server Error » lorsque vous vous rendez sur votre site WordPress, pas d’inquiétude ! Ce n’est pas aussi grave que ce que vous pouvez peut-être penser.
En effet, l’erreur 500 est l’une des erreurs les plus fréquentes sur WordPress et elle se résout, généralement, sans trop de soucis. La seule et réelle difficulté lors de l’apparition d’une erreur 500 est qu’elle peut avoir plusieurs causes, parfois floues, et que le seul moyen de trouver la cause à votre situation sera de tester les différentes solutions que nous allons vous proposer par la suite.
Pour commencer, si vous venez d’effectuer une action sur votre site (modification d’un fichier, plugin, thème ou autre par exemple) revenez sur celle-ci pour que votre site soit à l’état initial avant que vous effectuiez cette action. Si l’erreur 500 disparaît de votre site après cette manœuvre, alors c’est que l’action que vous avez essayé d’entreprendre à mise à mal votre WordPress.
Sinon si l’erreur 500 est toujours présente sur votre site web vous pouvez essayer les solutions suivantes, une par une jusqu’à trouver celle qui corrigera l’erreur et remettra votre site WordPress dans un bon état de fonctionnement.
1. Testez le problème
Tester par vous-même
Si vous n’avez effectué aucune modification sur votre site récemment mais que l’erreur 500 est tout de même apparue lorsque vous avez essayé d’y accéder, vous pouvez commencer par vérifier si vous êtes en cause ou bien si votre site l’est.
Pour détecter si le problème provient de votre ordinateur ou réseau :
- Vous pouvez demander à une autre personne d’aller sur votre site
- Ou bien vous pouvez y accéder par vous-même avec un autre appareil (ordinateur, smartphone, tablette, …).
Effectuez de préférence le test ci-dessus avec une personne ou un autre appareil n’étant pas connecté au même réseau que vous.
Si l’erreur 500 n’apparaît pas pour cette autre personne ou sur votre autre appareil, c’est alors que le problème provient de vous.
Tester avec down.com

Une alternative pour tester le problème est de vous rendre sur le site https://down.com/ et d’y renseigner votre nom de domaine.
Si le problème vient de vous, après avoir cliqué sur le bouton « Check Now! » un message en anglais s’affichera : « It’s you! Looks like http://monsite.fr is online. ». Cependant si le problème vient bien de votre site alors le message sera le suivant : « Down! Looks like http://monsite.fr is offline. »
Résoudre le problème s’il vient de vous
Lorsque le problème vient de vous, vous pouvez essayer les manipulations suivantes pour tenter de corriger le problème :
- Vérifiez votre connexion internet
- Rechargez la page avec CTRL + F5
- Videz le cache de votre navigateur
- Changez de navigateur (Google Chrome, Firefox, Microsoft Edge, etc…)
- Déconnectez-vous si possible de tout VPN ou DNS auxquels vous seriez reliés.
Si l’erreur 500 venait bien de vous, elle devrait avoir disparue !
2. Désactivez vos extensions et votre thème
L’une des premières solutions à tester lorsque vous rencontrez l’erreur 500 est de désactiver un par un vos plugins et de changer de thème surtout si vous venez d’apporter des modifications sur l’un d’entre eux ou bien s’ils ont été mis à jour.
Désactiver les extensions
Pour cela, rendez-vous dans l’onglet « Extensions > Extensions installées » et pour chaque extension que vous avez activé suivez les étapes suivantes.
- Cliquez sur le bouton « Désactiver » en dessous de l’extension
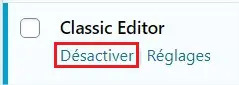
2. Retournez sur votre site et rechargez la page
3. Si l’erreur 500 est toujours présente, recommencez avec l’extension suivante
Si vous n’avez toujours pas corrigé l’erreur 500 malgré la désactivation de l’ensemble de vos extensions alors essayez de changer de thème.
Désactiver le thème
Allez dans « Apparence > Thèmes » et activez n’importe quel autre thème existant sur votre WordPress.
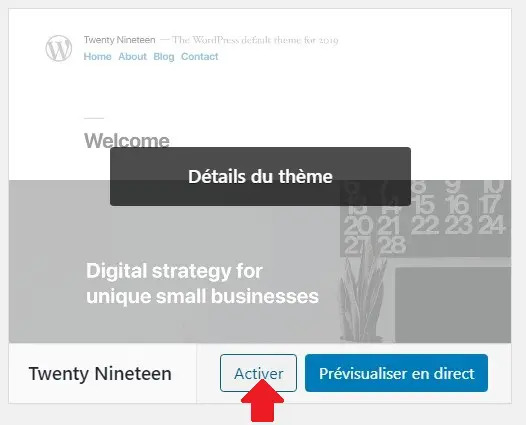
Si vous n’en avez qu’un (celui actif) alors ajoutez en un nouveau à partir de la bibliothèque de WordPress en cliquant sur le bouton « Ajouter un nouveau » puis activez ce nouveau thème.

Retournez ensuite sur votre site où se trouve l’erreur 500 et rechargez la page (CTRL + F5).
Si votre site web reste inaccessible, passez à la solution suivante.
3. Vérifiez le fichier .htaccess
Une autre solution pour corriger l’erreur 500 est de vérifier votre fichier .htaccess qui pourrait bien être corrompu pour diverses raisons.
Pour vérifier si votre fichier .htaccess a été corrompu, la méthode la plus simple est d’en créer un nouveau et voir comment votre site réagit avec un .htaccess tout neuf.
Accédez aux fichiers de votre site via une connexion FTP (à partir d’un client FTP tel que FileZilla par exemple) et rendez-vous dans le répertoire racine de votre WordPress.
Ce dossier s’appellera en général « public_html » ou bien « www », vous y trouverez dedans des dossiers tels que « wp-content » et « wp-includes ».
Recherchez-y le fichier .htaccess et désactivez-le tout simplement en le renommant par exemple en « .ancien_htaccess » :
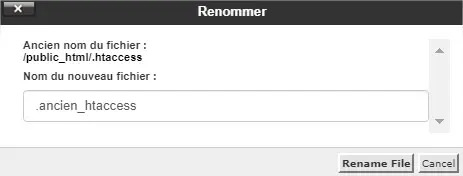
Ceci fait, vous devrez recréer un fichier .htaccess manuellement en ajoutant un nouveau fichier nommé « .htaccess » et en y insérant les lignes de codes suivantes :
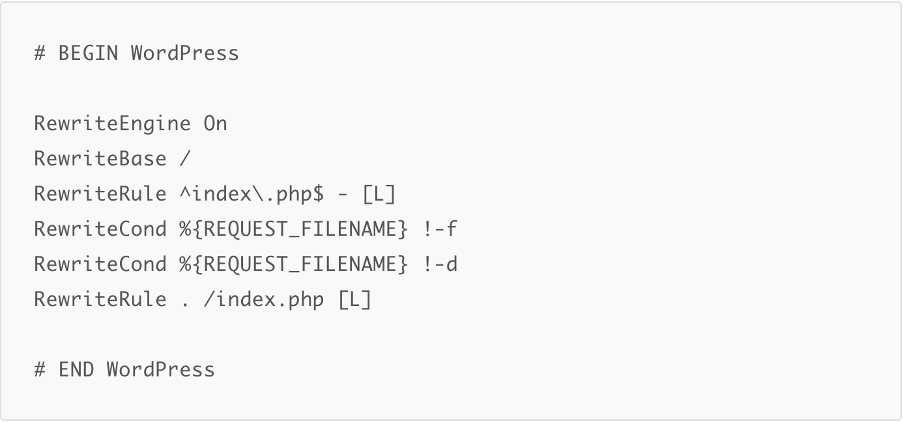
Le fichier nouvellement créé, retournez sur votre site web et rechargez la page pour vérifier si l’erreur 500 a disparu ou non.
4. Allouez plus de mémoire à votre WordPress
Il se peut qu’une erreur 500 soit due à un manque de mémoire alloué à votre WordPress. Cela peut être corrigé en allouant plus de mémoire, selon la limite maximale de votre hébergeur, à votre site web.
La mémoire permet à WordPress de traiter les demandes des extensions, script et l’affichage du contenu. Si votre site venait à ne pas avoir assez de mémoire pour traiter toutes les demandes, il pourrait vous afficher une erreur 500.
Pour augmenter la mémoire allouée à votre site WordPress rendez-vous dans les fichiers de votre site via un client FTP et ici plusieurs options s’offrent à vous ; choisissez-en une :
- Localisez le fichier « wp-config.php » dans le répertoire racine (public_html ou www) de votre WordPress. Ouvrez-le et ajoutez-y la ligne de code suivante :
define('WP_MEMORY_LIMIT', '128M');
- Ouvrez le fichier « .htaccess » et ajoutez-y ce code à la fin du fichier :
php_value memory_limit 128M
- Créez ou ouvrez, s’il existe déjà, le fichier nommé « php.ini ». Si le fichier été déjà créé, recherchez la ligne intitulé « memory_limit » et remplacez sa valeur après le « = » par 128M. Sinon si vous venez de créer le fichier, insérez-y la ligne code suivante :
memory_limit = 128M
Si cette solution n’a toujours pas résolu votre problème d’erreur 500, passez à la solution suivante.
5. Restaurer une sauvegarde de votre site
Vous pouvez restaurer une sauvegarde depuis plesk.
6. Remettre à zéro les fichiers de WordPress
Malgré tous vos efforts et solutions essayées votre site affiche toujours l’erreur 500 ? Pas de panique, il reste une dernière solution à tenter.
Cette solution consiste à télécharger la dernière version de WordPress et transférer ses fichiers sur votre hébergement dans le répertoire racine de WordPress pour remplacer vos fichiers WordPress (potentiellement corrompus) actuels.
Dans un premier temps, rendez-vous sur le site de WordPress pour télécharger la dernière version en date.
Ensuite, accédez aux fichiers de votre site grâce à un client FTP et localisez le répertoire racine de votre WordPress (public_html ou www).
Ceci fait, ouvrez la dernière version de WordPress précédemment téléchargée et faites glisser (si le glisser/déposer est accepté par votre client FTP) les fichiers dans votre répertoire racine. Celui-ci devrait à priori vous demander si vous souhaiter bien écraser les fichiers sur votre hébergement pour y copier les nouveaux, dans ce cas validez l’action pour l’ensemble des fichiers.
Une fois les nouveaux fichiers téléchargés, essayez de vous rendre sur votre site pour confirmer que l’erreur 500 ne s’affiche plus.
Conclusion
Si une erreur 500 venait à apparaître sur votre site WordPress ne paniquez pas tout de suite, gardez votre calme et essayez de résoudre par vous-même ce problème en essayant diverses solutions.
Si vous ne vous sentez pas capable de réaliser les solutions proposées ou bien que malgré tous vos essais l’erreur 500 persiste, n’hésitez pas à ouvrir un ticket auprès de notre support et l’on vous dira si le problème est l’hébergement ou informatique ; si le problème est informatique des couts supplémentaires peuvent être demandés par notre support.

